Berikut ini adalah panduan langkah-langkah untuk mengakses server trading Anda menggunakan program 'Remote Desktop Connections' yang sudah tersedia pada setiap PC dengan OS Windows (catatan: bukan versi Windows Home Edition).
1. Buka menu RUN atau tekan Win + R, lalu ketikan 'mstsc' tanpa tanda petik, kemudian klik OK atau tekan Enter.
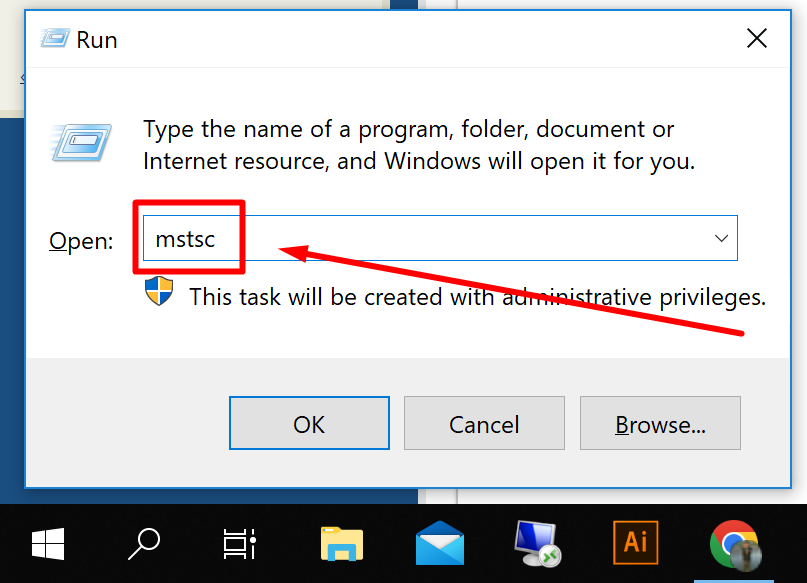
Gbr 1. Menu Run
2. Klik
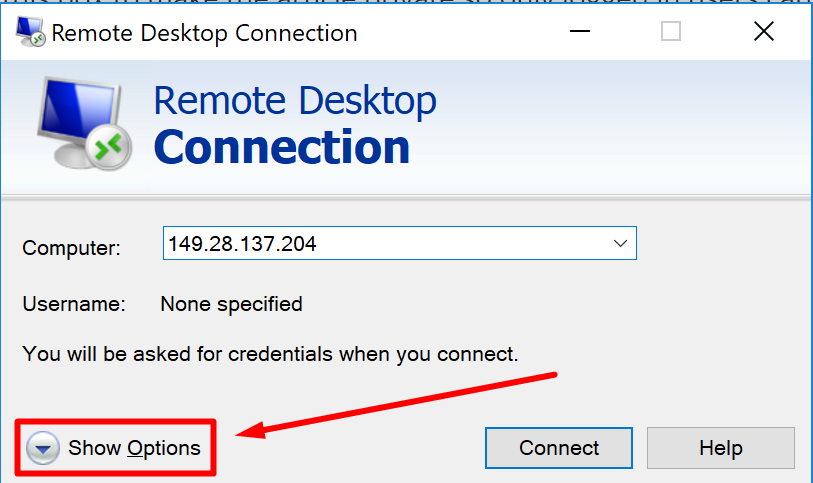
Gbr 2. Show Options
3. Masukan data IP server yang akan di akses sesuai petunjuk gambar di bawah ini (penjelasan pada gambar):
1. Kolom input IP Address server trading Anda.
2. Kolom input Username server trading Anda.
3. Centang Allow me to save credentials, untuk menyimpan data IP server di dalam program Remote Desktop yang Anda gunakan.
4. Klik Save As untuk menyimpan data Remote Desktop dan memudahkan Anda untuk mengakses kembali server Anda. Biasanya user menyimpan file Remote Desktop ini pada Desktop atau tempat yang paling mudah dijangkau untuk memudahkan apabila akan mengakses tinggal double klik file tersebut.
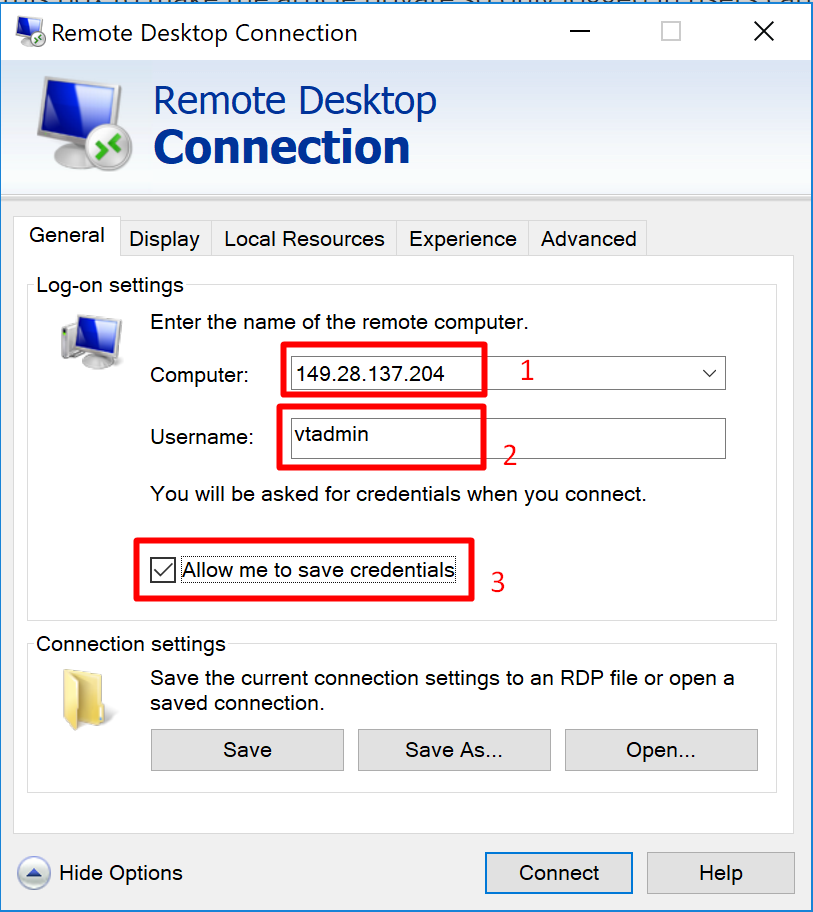
Gbr 3. Detail IP server yang akan diakses
4. Di dalam desktop sudah muncul file Remote Desktop yang sudah Anda konfigurasi. Untuk melakukan koneksi/remote ke server Anda, double klik file tersebut.
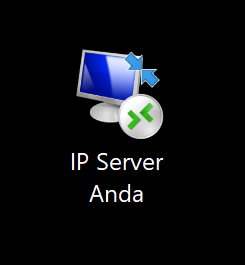
Gbr 4. File Remote Desktop untuk mengakses server trading Anda.
5. Apabila muncul peringatan 'Unknow Publisher' lakukan centang 'Don't ask me again for connections to this computer'. Lalu klik 'Connect'
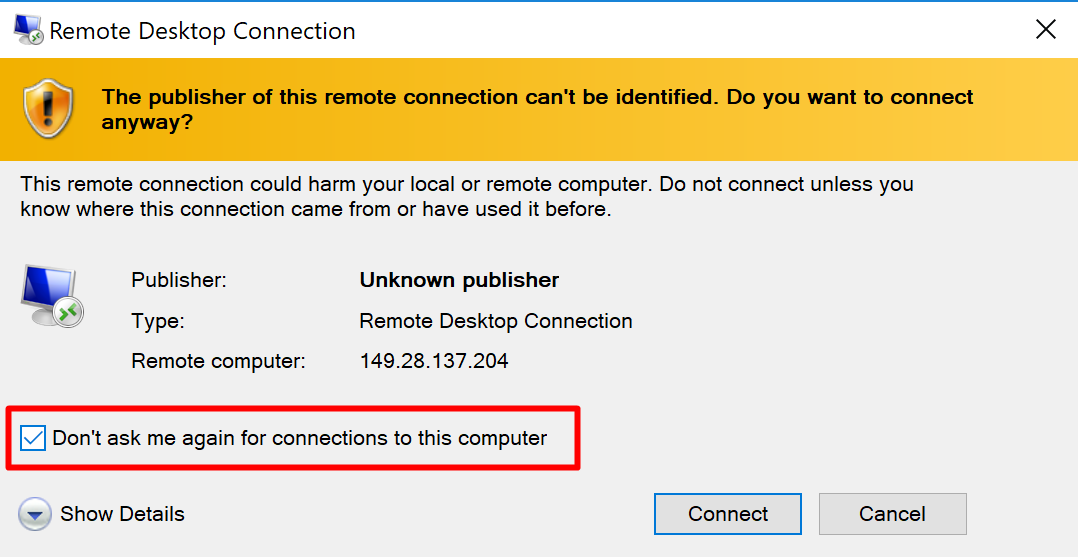
Gbr 5. Centang 'Don't ask me again for connections to this computer'.
6. Apabila koneksi ke server trading Anda berhasil, akan muncul halaman untuk mengisi password, isi password temporary server yang Anda dapatkan dari provider.
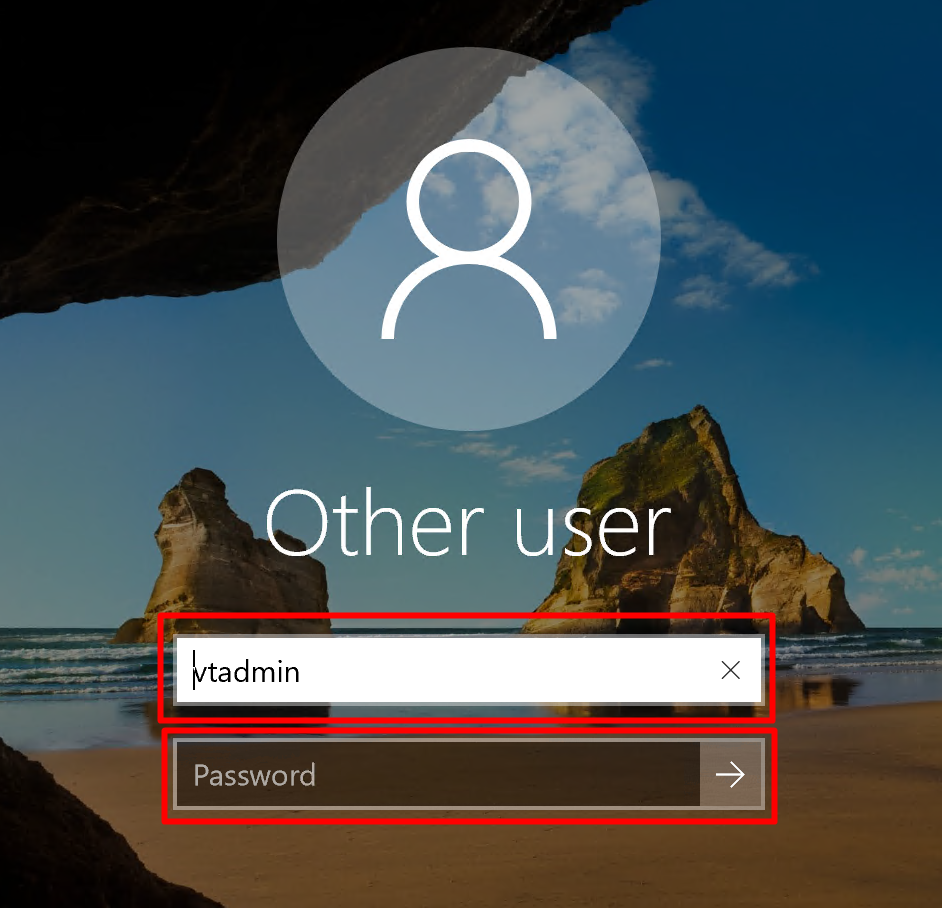
Gbr 6. Kolom Password Saat Meremote Server Trading
7. Apabila password yang Anda masukan benar, Anda akan berhasil masuk ke server trading Anda. Apabila ini adalah koneksi remote pertama kali ke server, VPSTrading.net me-wajibkan Anda untuk mengganti password temporary agar lebih aman. Jendela pergantian password akan dimunculkan. Anda tinggal menginputkan password temporary Anda, kemudian mengisi 2 kolom password baru. Password yang diminta memiliki minimal 8 karakter yang terdiri dari huruf besar, huruf kecil & angka. Apabila pergantian berhasil, Anda akan dibawa ketampilan server trading Anda.

Gbr 7. Tampilan Server Trading dari VPSTrading.net
8. SELESAI



 USD
USD IDR
IDR