Berikut kami berikan panduan kepada Anda cara membuat koneksi aman L2TP VPN pada PC atau laptop berbasis Windows untuk menjalankan VPN add on dari VPSTrading.net. Bagi Anda yang ingin mengetahui lebih lanjut mengenai VPN addon ini silakan klik disini!
Panduan ini kami sesuaikan menggunakan PC berbasis Windows 10, jika Anda menggunakan Windows versi yang berbeda, langkah-langkah mungkin sedikit berbeda pada tampilan saja, Anda bisa melakukan explore pada menu di Windows Anda untuk menyesuaikan.
Langkah-langkah untuk konfigurasi vpn client di Windows sebagai berikut:
1. Klik kanan pada jendela Windows disebelah kiri bawah PC/Laptop Windows Anda, lalu klik menu Setting.
2. Pilih menu Network & Setting.
3. Melalui menu sebelah kiri, pilih VPN.
4. Klik Add a VPN connection.
5. Berikut konfigurasi pada jendelah VPN Connection:
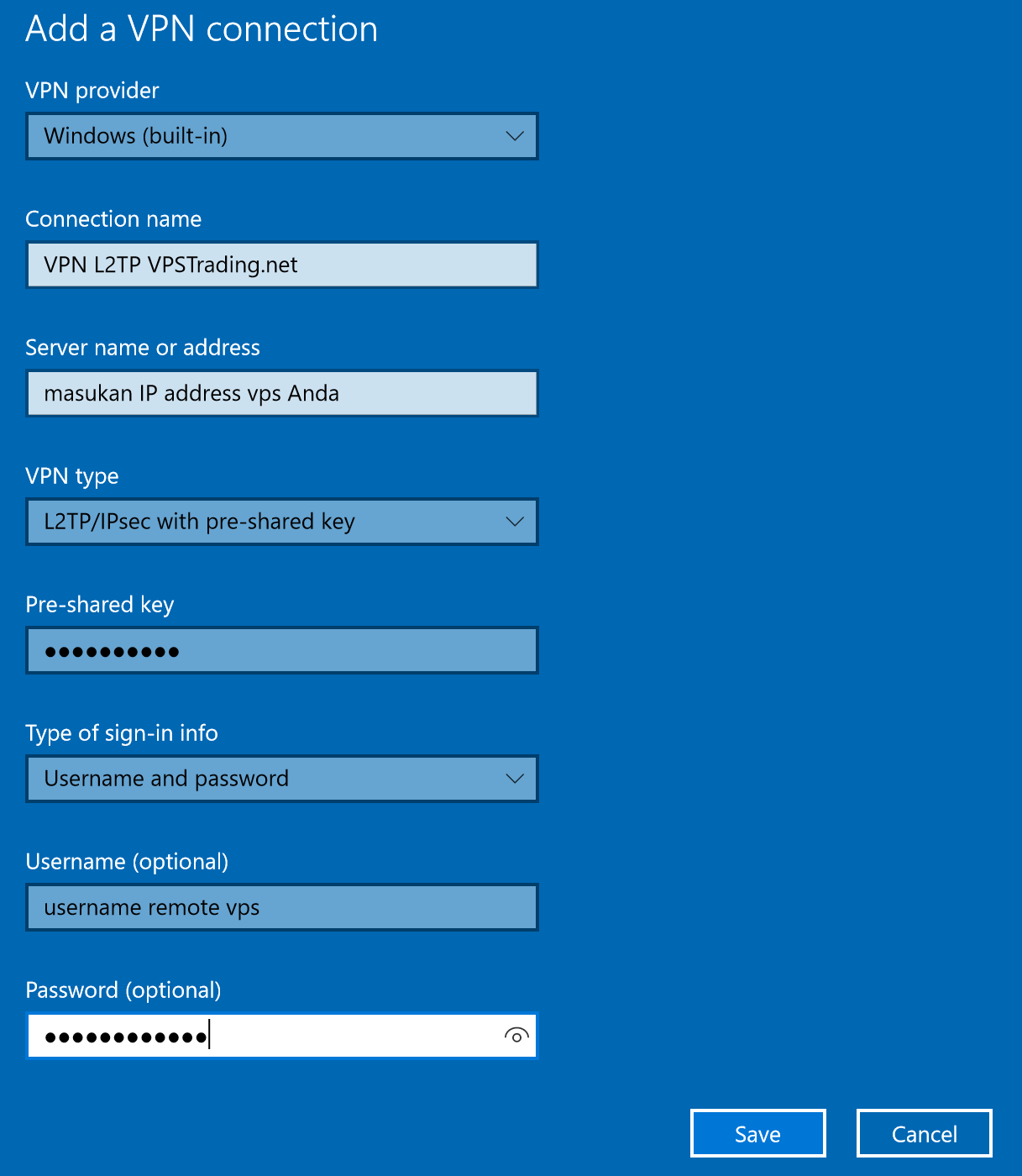
VPN Provider: Windows (built in)
Connection Name: VPN VPSTrading.net (nama bebas)
Server name or address: Isi dengan IP-VPS-Anda
VPN type: L2TP/IPSec with pre-shared key
Pre-shared key: vpstrading
Type of sign-in info: username and password
Username: Isi-dengan-username-remote-vps-Anda
Password: Isi-dengan-password-remote-vps-Anda
Centang : Remember my sign-in info
6. Klik Save.
7. Pastikan Anda ON-kan menu Advanced Options seperti pada konfig di bawah ini:
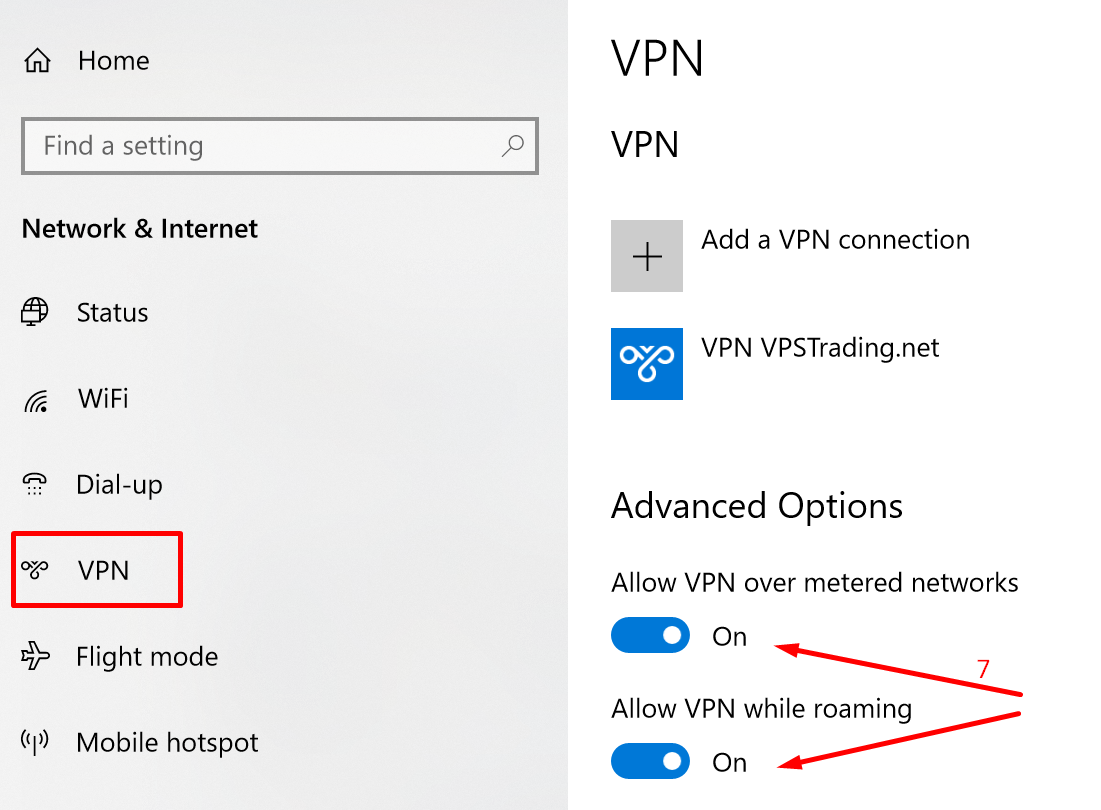
8. Sekarang Anda sudah bisa mencoba koneksi VPN VPSTrading.net
Cara Memulai Koneksi VPN VPSTrading.net
Cek IP sebelum konek ke VPN VPSTrading.net dengan cara masuk ke google.com dan ketika keyword searching: what is my ip address, maka akan muncul IP Address dari provider internet yang Anda gunakan. Contoh disini kami menggunakan provider PT Telkom.
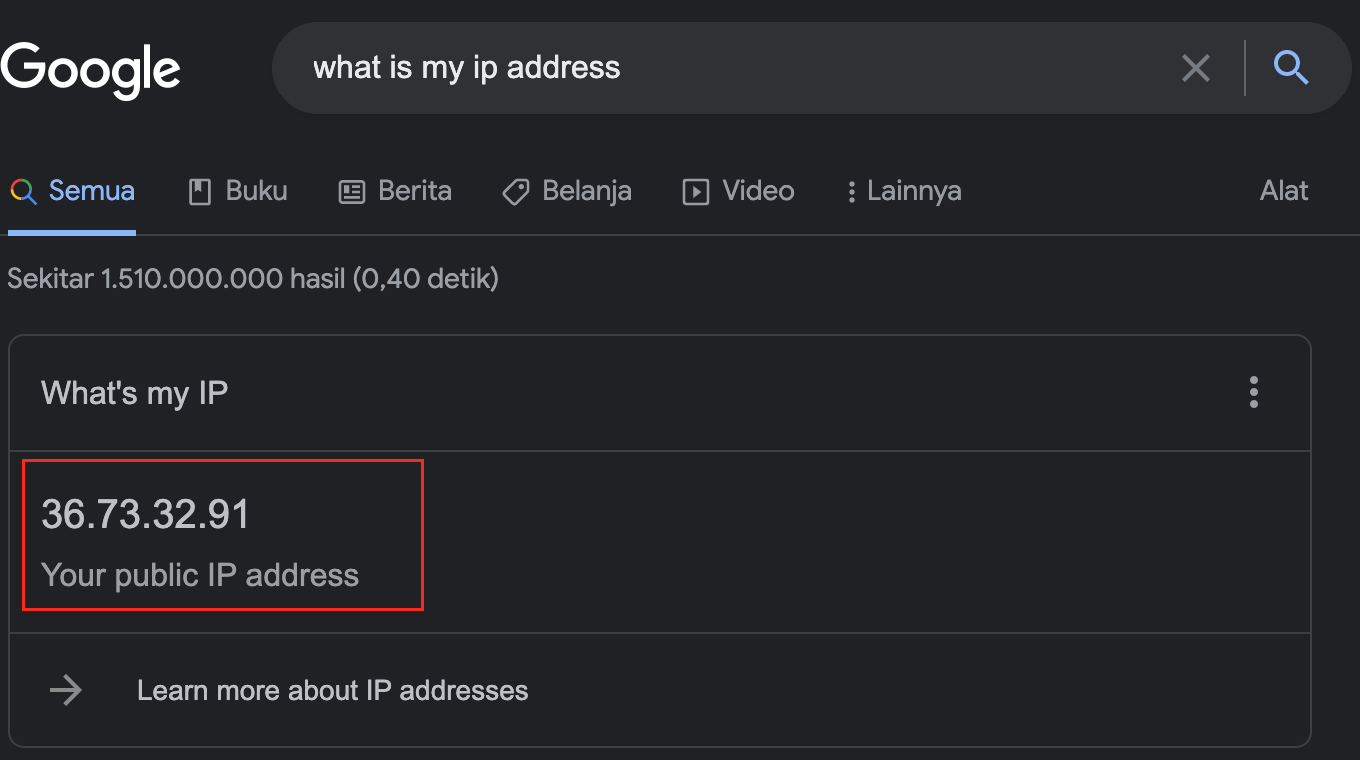
Nama VPN Connection yang sudah Anda konfigurasi di atas akan muncul pada list jaringan yang bisa Anda cek melalui ikon Network di system tray (bagian kanan bawah) Windows Anda.
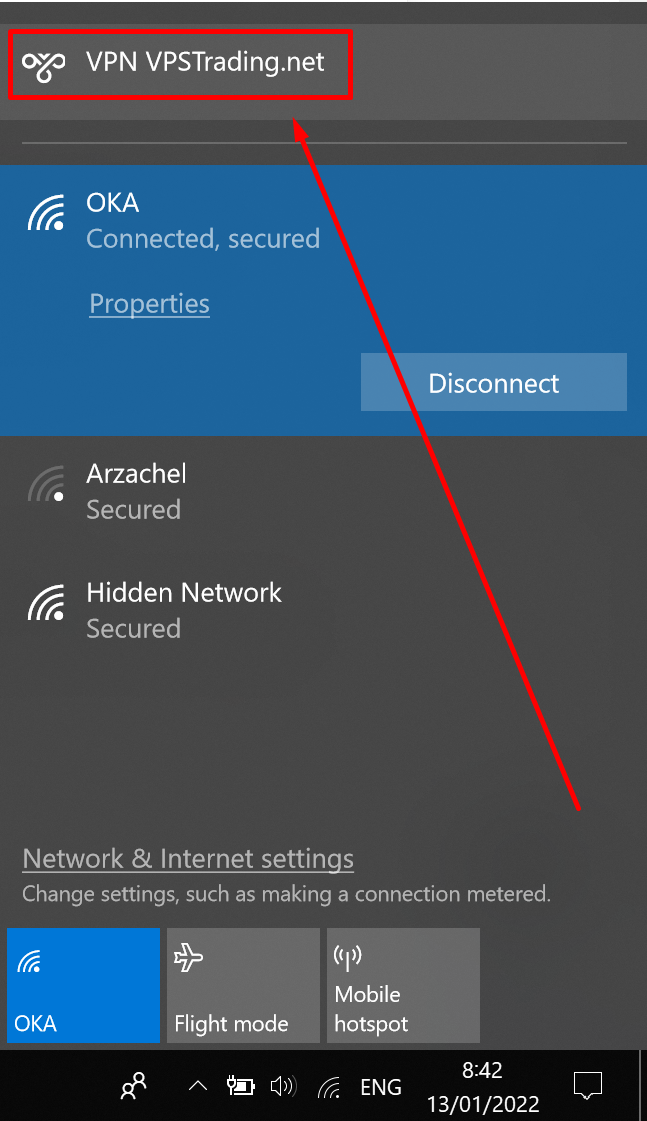
Untuk memulai koneksi (pastikan Anda sudah tersambung internet untuk bisa terkoneksi ke VPN Anda) :
1. Klik pada ikon Network, akan muncul seluruh jaringan dan vpn yang tersedia.
2. Klik Nama Koneksi VPN yang telah Anda buat di atas, misalkan VPN VPSTrading.net.
3. Jika muncul prompt username password, masukan user remote vps Anda dan passwordnya.
4. Windows akan melakukan autentikasi ke server vps Anda, jika user dan password sesuai, maka koneksi vpn akan berhasil tersambung.
5. Klik OK.
Langkah terakhir sebagai langkah tambahan, Anda cek sekali lagi menggunakan google.com dan searching keyword: what is my ip address,
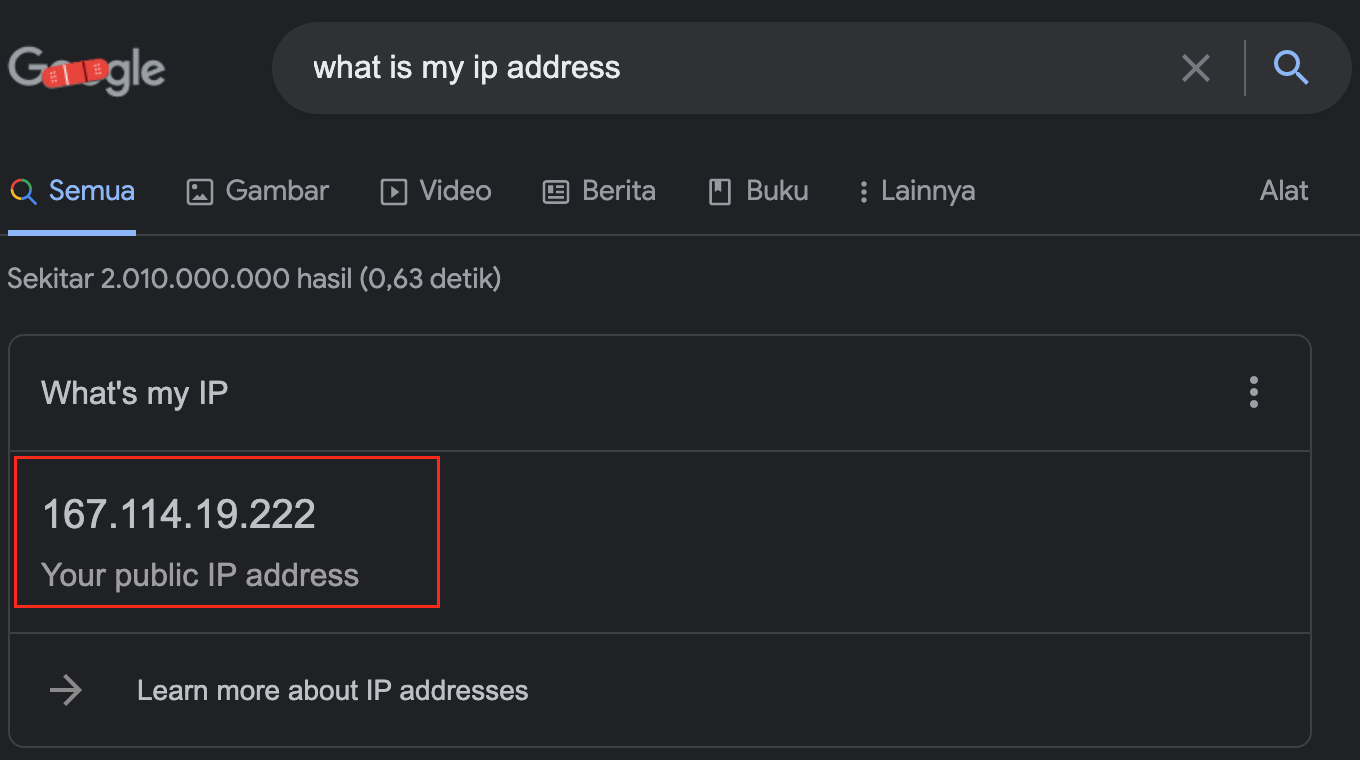
maka saat ini IP PC Anda terdetek sebagai IP VPS yang Anda langgan, dan Anda sudah siap dengan routing jaringan private Anda (VPN).



 USD
USD IDR
IDR