Berikut ini langkah-langkah untuk menggunakan Remote Desktop via Gadget Android.
1. Pertama-tama silakan download Microsoft Remote Desktop melalu google play store Anda, klik disini!
2. Install aplikasi tersebut di Gadget Android Anda, lalu buka Aplikasi.
3. Langkah pertama, tambahkan terlebih dahulu user account (vtadmin/administrator) Anda. Caranya klik gambar menu yang ada di kiri atas. Dan pilih menu User Accounts.
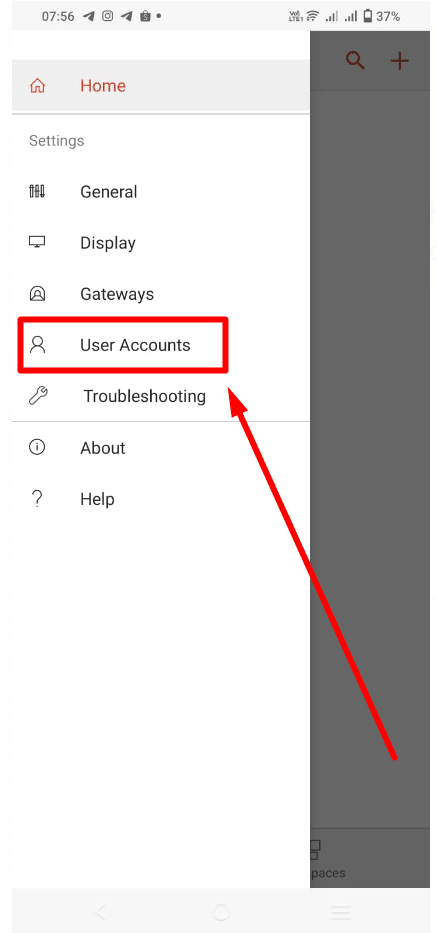
Gbr 1. Add User Account
4. Tap tanda (+) untuk menambahkan User, dan isi detail Username & Password. Tambahkan user yang Anda dapatkan dari provider (vtadmin/administrator) dan masukan password pada kolom yang tersedia, lalu tap tombol SAVE untuk menyimpan. Anda akan perlu merubah settingan password pada user account apabila Anda telah merubah password pada server trading Anda.
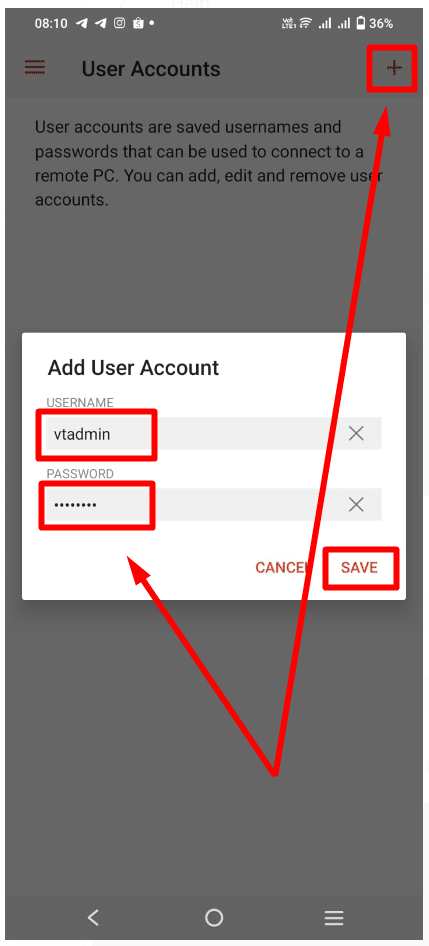
Gbr 2. Mengisi Detail User Account
Pada tahap ini Anda telah berhasil menambahkan user yang akan Anda gunakan untuk mengakses server trading Anda. Ikuti langkah selanjutnya. Kembali ke menu Home dengan klik menu di pojok kiri atas aplikasi dan pilih Home.
5. Setelah pada halaman Home, tap tanda (+) lalu tap Add PC untuk menambahkan IP server yang akan Anda akses.
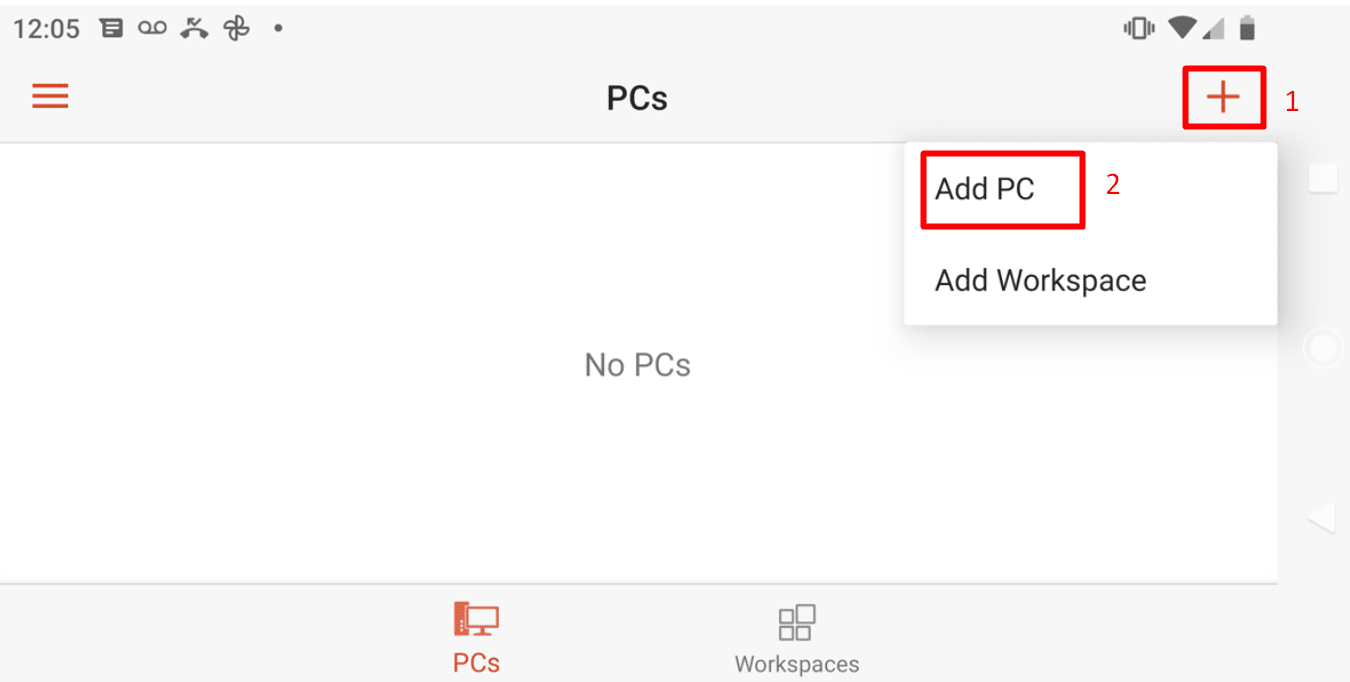
Gbr 3. Menu Untuk Menambahkan Server
6. Lakukan input IP server Anda dan pilih username yang telah Anda inputkan pada step sebelumnya. Aktifkan mode Clipboard & Storage apabila Anda akan melakukan transfer dari dari gadget Anda ke server trading. Lalu tap tombol SAVE yang ada di kanan atas untuk mengakhiri.
Seperti pada tampilan konfigurasi di bawah ini:
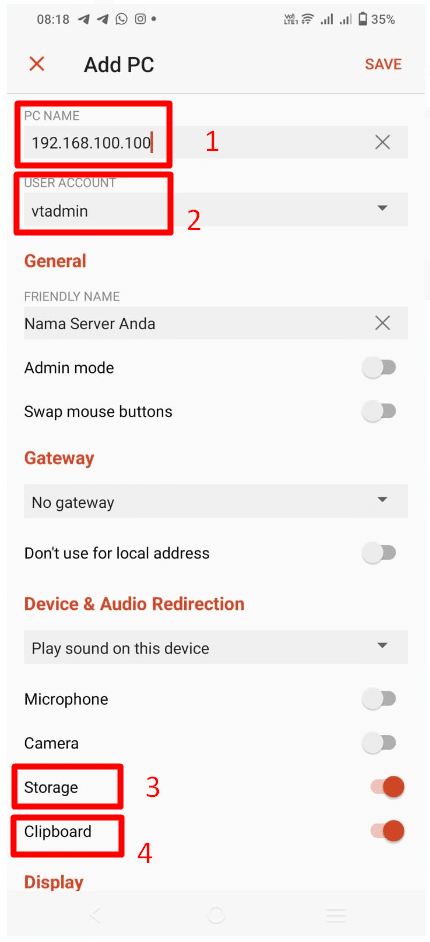
Gbr 4. Menambahkan IP Server
Penjelasan:
- Kolom inputan IP server
- Menu pilihan user accounts
- Untuk menampilkan storage gadget pada server Anda. Penting untuk memudahkan Anda apabila akan mentransfer data dari gadget ke server.
- Clipboard untuk mengaktifkan mode copy-paste dari dan ke server trading Anda.
7. Nama server Anda akan muncul dalam daftar server/PCs di menu home aplikasi. Untuk melakukan koneksi atau mengakses server Anda, tap pada server yang akan di akses. Centang 'Never Ask Again for Connections to this PC', lalu tap tombol Connect. Apabila settingan user pada tahap awal di atas sudah benar, Anda akan berhasil masuk ke server trading, apabila sudah terjadi perubahan password, Anda akan diminta mengisi password terbaru. Lakukan perubahan password pada menu User Accounts, apabila Anda ingin menyimpan password pada setting User Accounts.
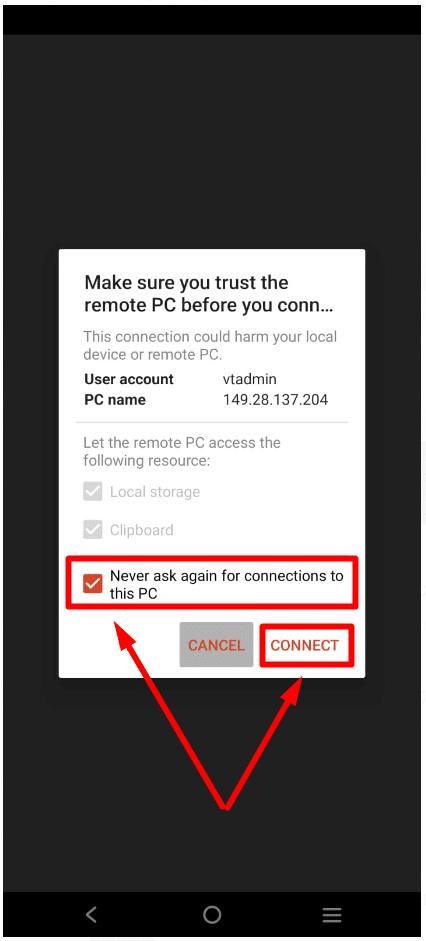
Gbr 5. Mengakses IP Server Trading
8. Anda telah BERHASIL mengakses server trading Anda.
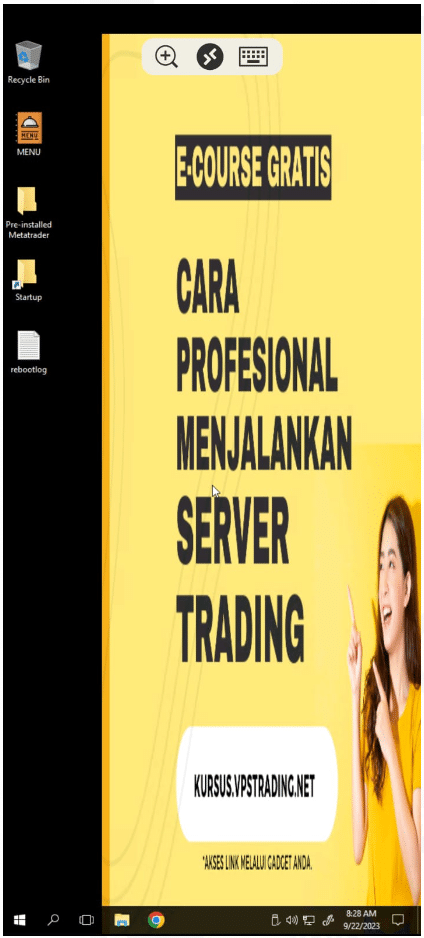
Gbr 6. Tampilan Server Trading
9. Langkah selanjutnya yang tidak kalah penting, adalah cara untuk keluar dari remote server yang benar agar tidak terjadi accidental activity karena tetap membiarkan server trading Anda terhubung dengan gadget Anda pada saat Anda sudah selesai bekerja di server.
Untuk keluar dari server ada beberapa cara.
- Anda bisa pastikan aplikasi remote 'Microsoft Remote Desktop' sudah tertutup & tidak aktif di dalam background gadget Anda, atau
- Anda bisa lakukan disconnect melalui menu START > Shutdown or Sign out > Disconnect, atau
- Tap logo aplikasi untuk memunculkan seluruh daftar server yang sedang terkoneksi, klik tanda (x) pada server yang akan Anda disconnect-kan atau pilih tombol Disconnect All PCs yang ada di pojok kanan bawah untuk melakukan disconnect ke seluruh IP yang sedang Anda remote.
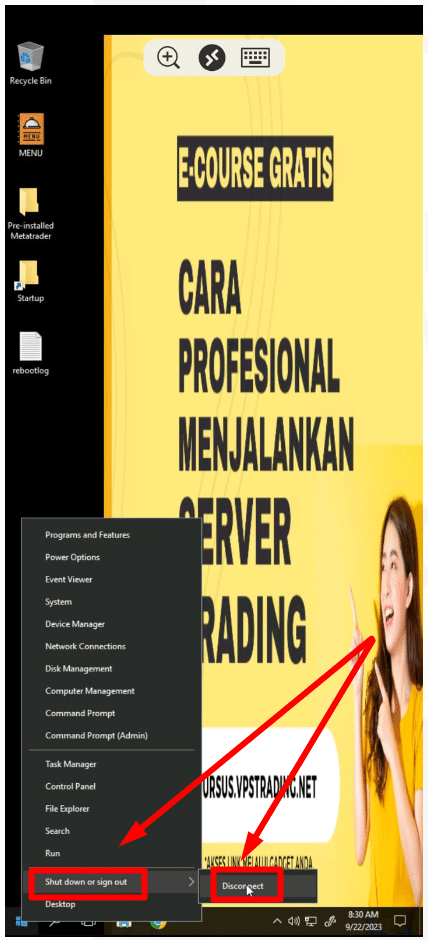
Gbr 7. Cara Disconnect Server melalui START > Shutdown or Sign out > Disconnect
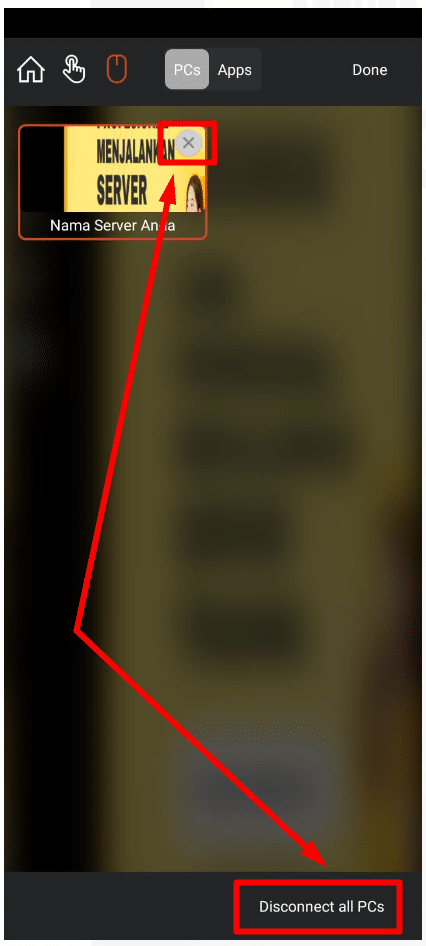
Gbr 8. Cara Disconnect Server melalui Disconnect PCs
10. SELESAI.



 USD
USD IDR
IDR